We have built-in Google Analytics tracking to help you gain insight into your website traffic. Signup using a free Google account to access advanced visitor data about your MemberNova website. You can setup a Google account just for your organization so that management of the account can be passed on easily. As a note you can add others to be able to view the analytics.
Google has recently released an update called “Google Analytics 4”. This version is not currently supported at this time. For the time being please use “Universal Analytics”. Our team will be updating to Google Analytics 4 before Google’s deadline.
Go to www.google.com/analytics and click on the Sign in to Analytics link.
After logging in you’ll be presented with the following screen, click on Start Measuring.
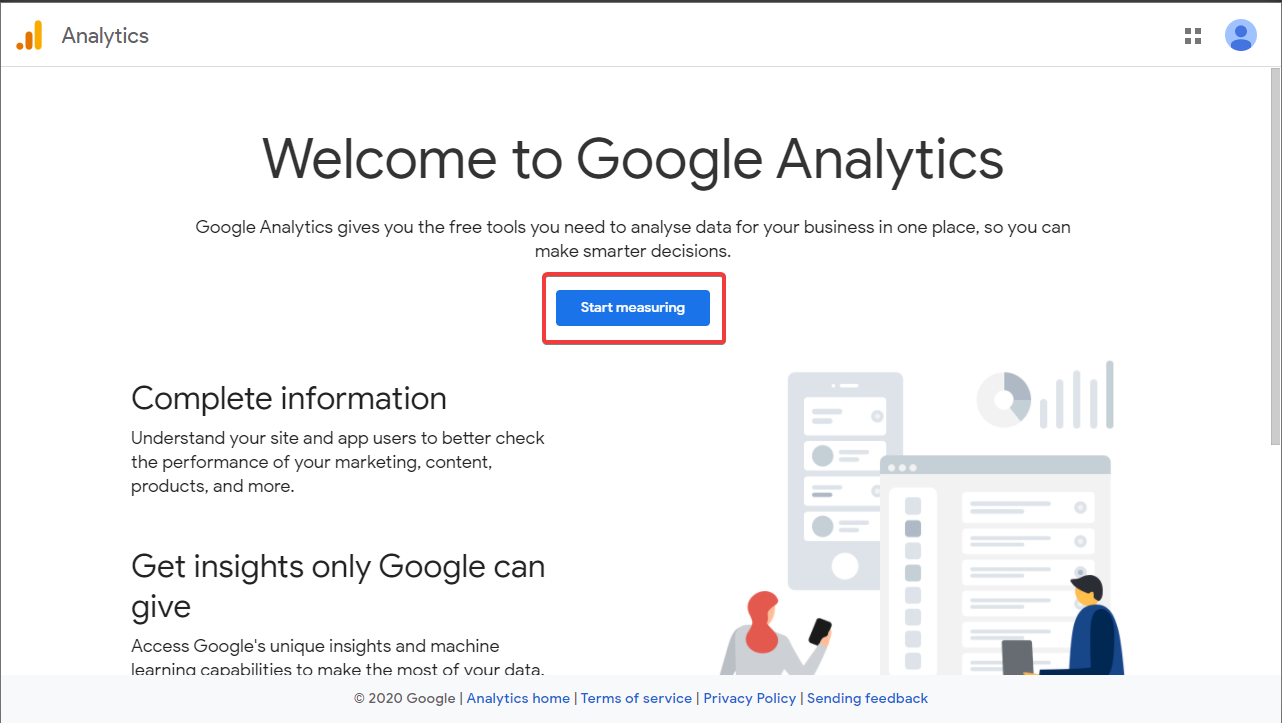
Enter a name for your Google Analytics account (we recommend using your organization’s name), and select some Account Data Sharing Settings. None of these Data Sharing Settings are required and can be changed any time in the future.

Click Next to begin setting up a Property, this will be used to track your website's traffic.
Enter in a Property name and select your Time Zone and Currency.

Click Show Advanced Options.

Enable the Create a Universal Analytics property option by clicking on the toggle button and entering in your Website URL.

You will then be prompted to provide some Business Information regarding your website. This step is optional and can be skipped by clicking on the Create button.
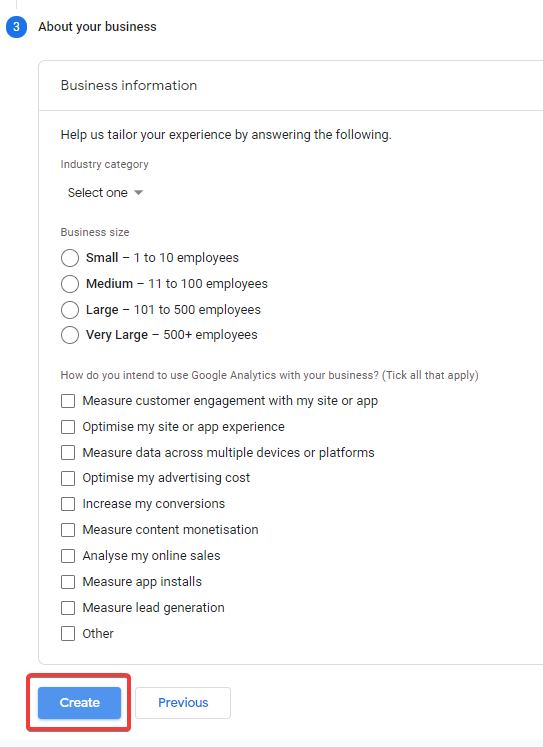
This will prompt you to Accept the Google Analytics Terms of Service Agreement. Make sure to select the correct country, read the terms of service agreement and then click I Accept.
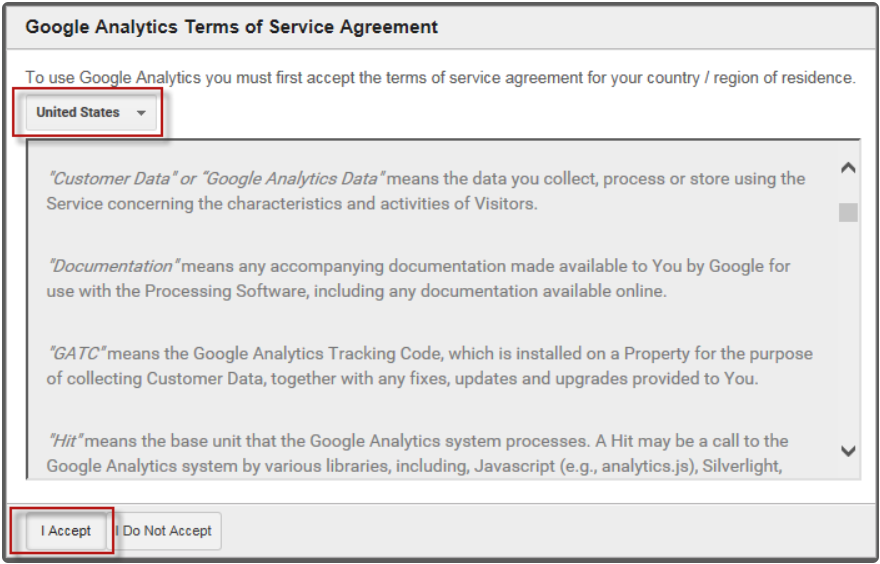
Once you click “I Accept” you’ll be presented with the Tracking ID page. In the screenshot below you can see the Tracking ID highlighted. Copy the the Tracking ID, this will be pasted in a later step.
Navigate to your MemberNova website’s Member Area.
Click Settings or the Gear icon on the left menu.
Click the Website & Branding tab.
Click the Google Analytics link in the Settings section.
Paste the Tracking ID that was copied from Step 10 into the Tracking ID textbox.
Click the Save button at the bottom right of the page.
Once your Tracking ID is entered the data will start to become available on the Google Analytics website. You can return to http://www.google.com/analytics to see your organization’s visitor statistics.
It may take up to 24 hours for tracking data to appear. For more information on how to use your Google Analytics account, visit the Google Analytics Help Center.

